Du hast dich entschieden einen Blog / eine Website mit WordPress zu erstellen?
Eine sehr gute Entscheidung!
WordPress ist das weltweit meistgenutzte Content Management System (auch kurz „CMS“ genannt) für die Erstellung und den Betrieb von Webseiten. Folge dessen kannst du auf viele kostenlose und nützliche Tools zurückgreifen, die dir dabei helfen werden, deine Website zu erstellen, betreiben, optimieren und zu analysieren. Zudem kannst du auf eine Vielzahl von Unterstützung im Internet zurückgreifen, so wir hier in meinem Blog.
Und nun fragst du dich wie du WordPress installieren kannst, um endlich mit der Erstellung deines Blogs / deiner Website beginnen zu können?
Dann bist du hier genau richtig!
Ich beschreibe dir in diesem Beitrag beide Arten der WordPress-Installation, sowohl die „One-Click-Installation“ als auch die „manuelle Installation„. Folge einfach den einzelnen Punkten meiner Anleitung und du installierst WordPress wie ein Profi.
Du benötigst auch keine besonderen Kenntnisse, um der Anleitung zu folgen.
Hinweis:
In diesem Beitrag beschreibe ich wie du WordPress für eine komplett neue Website installieren kannst. Wenn du WordPress für eine bestehende Website neu installieren möchtest, musst du ein paar weitere Dinge beachten und zusätzliche Schritte einlegen. Du kannst natürlich gerne auch auf die hier vorliegende Anleitung zurückgreifen, musst dann aber zusätzlich wissen, wie du deine bestehenden Website-Dateien extrahieren und in die neue Installation einbringen kannst. Vor allem solltest du in diesem Fall immer ein Backup deiner kompletten Website anlegen.
Voraussetzungen für die Installation von WordPress
Damit du WordPress installieren und für die Erstellung einer Webseite nutzen kannst, benötigst du grundsätzlich 2 Dinge:
Daneben wird je nach Art der durchzuführenden Installation zudem noch zusätzliche Software benötigt.
Webhosting & Domain
Damit deine zukünftige Website von Internetnutzern auch im Internet gefunden werden kann, muss sie eine Adresse erhalten. Diese Adresse für Websites ist die sog. Domain, so etwas wie www.deinedomain.de.
Und damit die Daten (Texte, Bilder, Grafiken, etc.) deiner Website auch gespeichert und abgerufen werden können, benötigst du das sog. Webhosting. Vereinfacht gesagt, ist das Webhosting die Zurverfügungstellung einer Art Festplatte (auch Webspace genannt), die dem Bereitstellen deiner Daten im Internet dient. Auf diesen Webspace wird auch WordPress installiert.
Wenn du noch kein Webhosting und keine Domain hast, musst du dir dies zuerst einmal zulegen. Denn ohne Webhosting und Domain kannst du keine Webseite mit WordPress betreiben.
Sowohl für Anfänger als auch Fortgeschrittene empfehle ich dir eines der Webhosting-Pakete von All-Inkl* oder Webgo*.
Beide Anbieter sind deutsche Top-Anbieter mit sehr guter Server-Performance und hilfsbereitem deutschsprachigem Kundenservice zu einem sehr guten Preis-Leistungsverhältnis. Zudem beinhalten deren Pakete Inklusiv-Domains, damit du diese nicht noch separat erwerben musst. Dies erspart dir dann auch ein paar zusätzliche Schritte bei der Einrichtung deiner Website.
Bitte bedenke, wenn du erst jetzt eine Domain bei deinem Webhoster beantragst, dass es bis zu 24 Stunden (teilweise noch länger) dauern kann, bis diese Domain für dich freigeschaltet ist. Warte ab bis sie dir zugeteilt wurde, bevor du mit der Installation von WordPress startest.
Wurde die Domain für dich freigeschaltet, so aktiviere bitte dringend das SSL-Zertifikat, damit eine verschlüsselte Übertragung der Daten stattfindet. Dies ist heute ein Standard. Du erkennst die verschlüsselte Datenübertragung am „s“ im „https“, welches vor deiner Domain steht. Ohne diese verschlüsselte Datenübertragung warnen Internetbrowser mittlerweile davor, solch eine Website zu besuchen. Du findest die Möglichkeit der Aktivierung des SSL-Zertifikats im Administrationsbereich deines Webhosting-Anbieters. Eine Anleitung wie du das SSL-Zertifikat (Let`s Encrypt) bei All-Inkl aktivierst findest du hier. Die Anleitung für Webgo findest du hier.
Hast du bereits ein Webhosting-Paket, benötigst aber nur noch eine (zusätzliche) Domain, dann kann ich dir den deutschen Anbieter DomainOffensive* empfehlen. Dort kannst du ganz einfach Domains registrieren, für alle gängigen Domain-Endungen und das zu einem unschlagbar günstigen Preis. Anschließend musst du dann noch die Domain mit deiner Website verbinden.
Als Anfänger empfehle ich dir insbesondere den All-Inkl PrivatPlus* Tarif. Dieser enthält 5 Inklusiv-Domains, 100 GB Speicher auf deutschen Servern (wichtig wegen der DSGVO!), SSL-Zertifikate (heutzutage ein Muss!) und eine 24h-Hotline.
Das alles erhältst du ohne Einrichtungsgebühr und ohne Mindestvertragslaufzeit, du kannst also problemlos monatlich kündigen. Zudem sind die ersten 3 Monate kostenlos, damit du das Produkt ausgiebig testen kannst. Ich finde, dass ist ein wirklich kundenfreundliches Angebot zu einem absolut fairen Preis. Schaue dir das Angebot einfach mal an.

Du kannst natürlich auch jeden anderen Anbieter auswählen. Worauf du bei der Wahl deines Webhosters achten solltest erfährst du hier. Und falls du mal einen Fehlgriff getätigt hast, ist dies auch kein Drama. Eine Website lässt sich auch zu einem anderen Webhosting-Anbieter umziehen. Dabei helfen dir dann auch einige Anbieter, wenn du deine Website dann bei ihnen hostest.
Zusätzliche Software
Wie oben schon erwähnt, benötigst du je nach Art der Installation noch zusätzliche Software.
Dabei handelt es sich um:
Um zu wissen, ob du diese zusätzliche Software benötigst, musst du zuerst einmal die grundlegende Entscheidung treffen, wie du WordPress installieren möchtest.
Grundsätzlich gibt es 2 verschiedene Methoden die Installation durchzuführen, manuell oder per One-Click.
Manuelle oder 1-Click Installation?
Die Installation von WordPress auf deinen Webserver kann grundsätzlich auf 2 Arten geschehen, per:
- One-Click Installation
- Manuelle Installation
Beide Arten der Installation unterscheiden sich stark vom benötigten Zeitaufwand und den Kenntnissen, die du dafür benötigst.
One-Click Installation
Die One-Click Installation, oft auch 1-Klick-Installation oder Software-Installation genannt, ist nur möglich, wenn dein Webhosting-Anbieter diese Option anbietet.
Bei dieser Art der Installation wird WordPress durch eine automatisierte Installation im System deines Webhosting-Anbieters auf deinen Webserver installiert. Im Hintergrund laufen automatisch alle erforderlichen Schritte ab, z.B. Erstellung einer Datenbank, Zuordnung zur Datenbank, Installation von WordPress, etc.
Vorteile der One-Click Installation
Der größte Vorteil dieser Art der Installation ist, dass dies die schnellste Art der Installation ist, bei der du dich um nichts kümmern musst. Zudem benötigst du auch keine speziellen Kenntnisse. Du kannst quasi keine Fehler machen. Eine schnellere und einfachere Art der Installation gibt es nicht. Daher ist diese Art der Installation insbesondere für Anfänger die beste Wahl.
Nachteile der One-Click Installation
Es gibt Webhosting-Anbieter, die in ihrer One-Click Installationsroutine weiterhin das Standard-Tabellenpräfix „wp_“ für die Datenbank nutzen, statt dies durch eine andere, besser noch eine automatisch generierte zufällige mehrstellige Zeichenfolge zu ersetzen. Da das Standard-Präfix oft das Ziel automatisierter Attacken von Webseiten ist, sollte es definitiv nicht mehr genutzt werden. Für eine sicherere Website muss man dann nachträglich das Präfix ändern, was für Anfänger nicht unproblematisch sein kann.
Manchmal wird bei der 1-Klick Installation auch nicht automatisch die aktuelle Version von WordPress installiert. Dies kann ebenfalls ein Sicherheitsrisiko darstellen, da alte Software-Versionen auch oft Sicherheitslücke haben, die eben durch neuere Versionen geschlossen wurden. Diesen Nachteil kannst du aber leicht umgehen, wenn du sofort nach der Installation WordPress auf die aktuelle Version updatest.
Und je nach Webhosting-Anbieter können bei der One-Click Installation auch Elemente der Standard-Installation geändert sein, teils nur grafische Gestaltungen (z.B. geändertes WordPress Login-Fenster), teils aber auch technische Änderungen. Willst du diese nicht haben, bleibt dir nur die manuelle Installation.
Manuelle Installation
Die manuelle Installation von WordPress ist gegenüber der One-Click Installation immer möglich. Es ist somit der Standard, der bei jedem guten Webhosting-Anbieter durchführbar ist, insbesondere wenn keine 1-Klick-Installation angeboten wird.
Bei dieser Art der Installation musst du selber einen Zugang zu dem FTP-Server deines Webspaces herstellen, WordPress aus dem Internet herunterladen und entpacken, die wp-config Datei in WordPress anpassen und alle Dateien dann selber auf deinen Webserver hochladen.
Vorteile der manuellen Installation
Ein wichtiger Vorteil ist, dass du bei der manuellen Installation immer das Standard-Tabellenpräfix der Datenbank ändern kannst. Dadurch ist deine Datenbank-Datei nicht so schnell und einfach zu lokalisieren und damit auch nicht so leicht (automatisiert) zu attackieren. Du erhöhst so die Sicherheit deiner Website.
Du installierst so immer eine unmodifizierte und aktuelle Version von WordPress und musst nicht eine veraltete Version direkt nach der Installation updaten.
Außerdem installierst du so eine „cleane“ Version von WordPress, ohne Änderungen durch den Webhosting-Anbieter.
Daneben lernst du bei dieser Art der Installation einiges über die Webspace-Struktur an sich kennen. Zum Beispiel, dass Webserver, Datenbank und Domain getrennt zu betrachten sind, daher auch separat erstellt und konfiguriert werden müsse und wie duZugang zum Webserver erhälst, etc.
Nachteile der manuellen Installation
Die manuelle Installation von WordPress erfordert einige Spezial-Kenntnisse, unter anderem über den Zugang zum Webserver per FTP-Client, der Ordner- und Infrastruktur des Webservers und der Änderungen, die du in der WordPress-Installationsdatei vornehmen musst. Diese Kenntnisse musst du dir vorher zulegen. Alternativ folgst du einfach meiner nachfolgenden Anleitung und umgehst so diesem Nachteil.
Zudem benötigst du noch ein Software-Tool, einen FTP-Client, den du installieren und bedienen musst.
Und diese Art der Installation benötigt definitiv mehr Zeit und sie ist natürlich auch anfälliger für Fehler.
Empfehlung
Voraussetzung einer Entscheidung ist, dass dein Webhoster überhaupt die One-Click Installation anbietet.
Wird sie angeboten, rate ich dir die One-Click Installation durchzuführen, aber nur wenn bei der Datenbank das Standard-Tabellenpräfix „wp_“ automatisiert gegen ein sichereres Präfix ausgetauscht wird. Dies musst du bei deinem Webhoster erfragen oder nachsehen, ob es auf dessen Internetseite im Supportbereich oder in den FAQs angegeben wird.
Bei dem Webhosting-Anbieter All-Inkl* wird das Standard-Tabellenpräfix automatisch durch eine zufällig generierte Zeichenfolge und bei Webgo* durch ein anders lautendes Standardpräfix ersetzt. Beide erfüllen somit diesen Punkt. All-Inkl sogar etwas besser, da dort jede einzelne Datenbank ein anderes Präfix erhält.
Wenn bei deinem Webhoster das Tabellenpräfix bei der 1-Klick Installation nicht automatisch geändert wird und du es auch nicht manuell ändern kannst, dann rate ich dir zur manuellen Installation. Nur so kannst du deine WordPress-Installation und damit deine Website besser vor Angriffen schützen.
Im Folgenden erkläre ich dir beide Arten der Installation (One-Click und Manuell).
Folge einfach derjenigen Anleitung des Weges den du gehen möchtest.
One-Click Installation von WordPress
Die 1-Klick-Installation ist bei den meisten Anbietern eigentlich ziemlich selbsterklärend. Ich beschreibe hier, wie sie beim Anbieter All-Inkl durchzuführen ist. Wie die One-Click-Installation bei dem Webhoster Webgo abläuft (dort nennt sie sich 1ClickInstall), erfährst du hier.
Bei All-Inkl musst du dich zuerst in die technische Verwaltung deines Webhosting-Pakets (auch kurz „KAS“ genannt) einloggen.
Unter dem Menüpunkt „Software-Installation“ wählst du die Software „WordPress“ aus (hier unter der Kategorie „Blog“ gelistet).
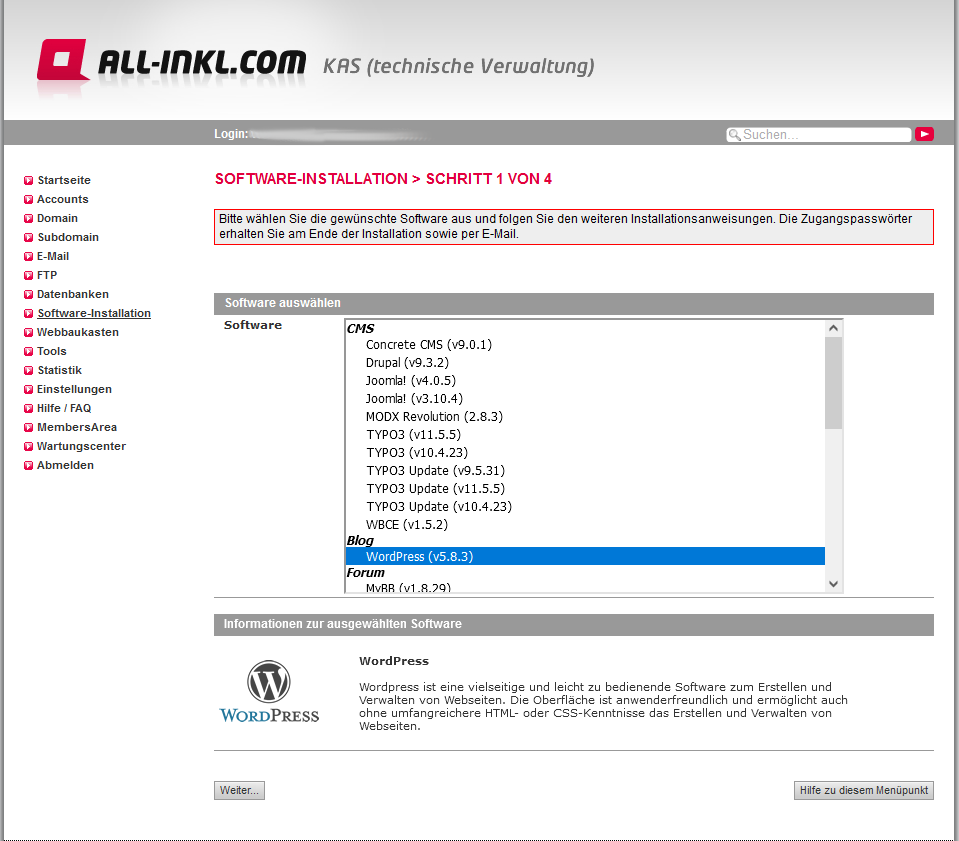
Anschließend klickst du auf „Weiter“.
Im nächsten Schritt wählst du aus der Auswahliste deine Domain aus und lässt das vorgeschlagene Verzeichnis, in welches WordPress installiert werden soll, so stehen und klickst wieder auf „Weiter“.
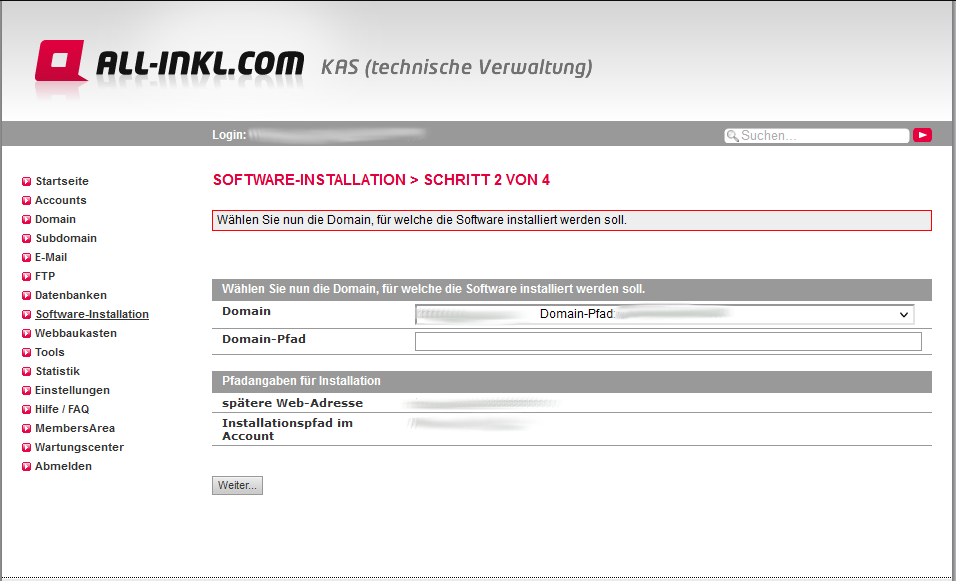
Im nächsten Schritt kontrollierst du, ob der Punkt „neue Datenbank anlegen“ ausgewählt ist und klickst dann auf „Weiter“.
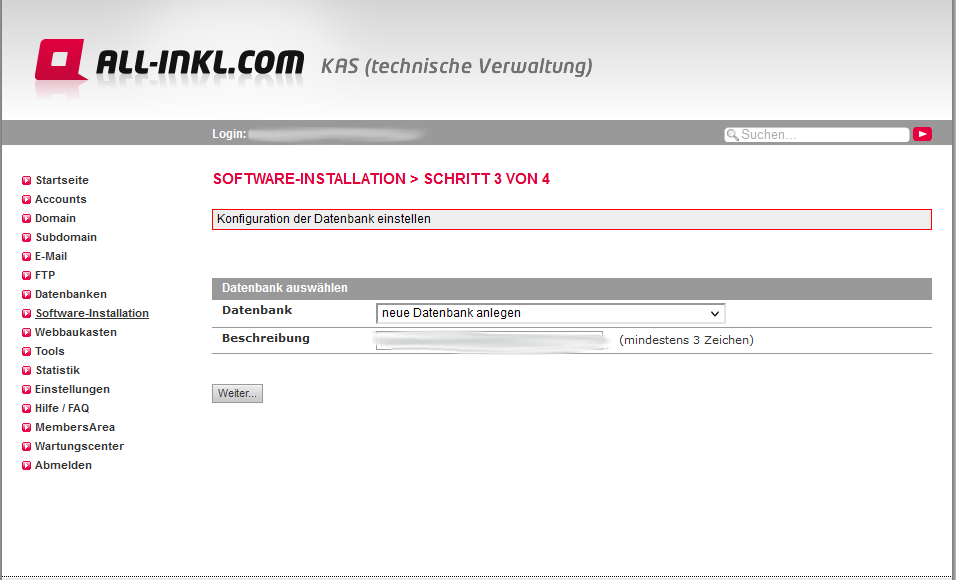
Anschließend musst du noch einen „Benutzernamen“ und ein „Anmelde-Passwort“ festlegen, deine E-Mail-Adresse eingeben und die erforderlichen Häkchen setzen.
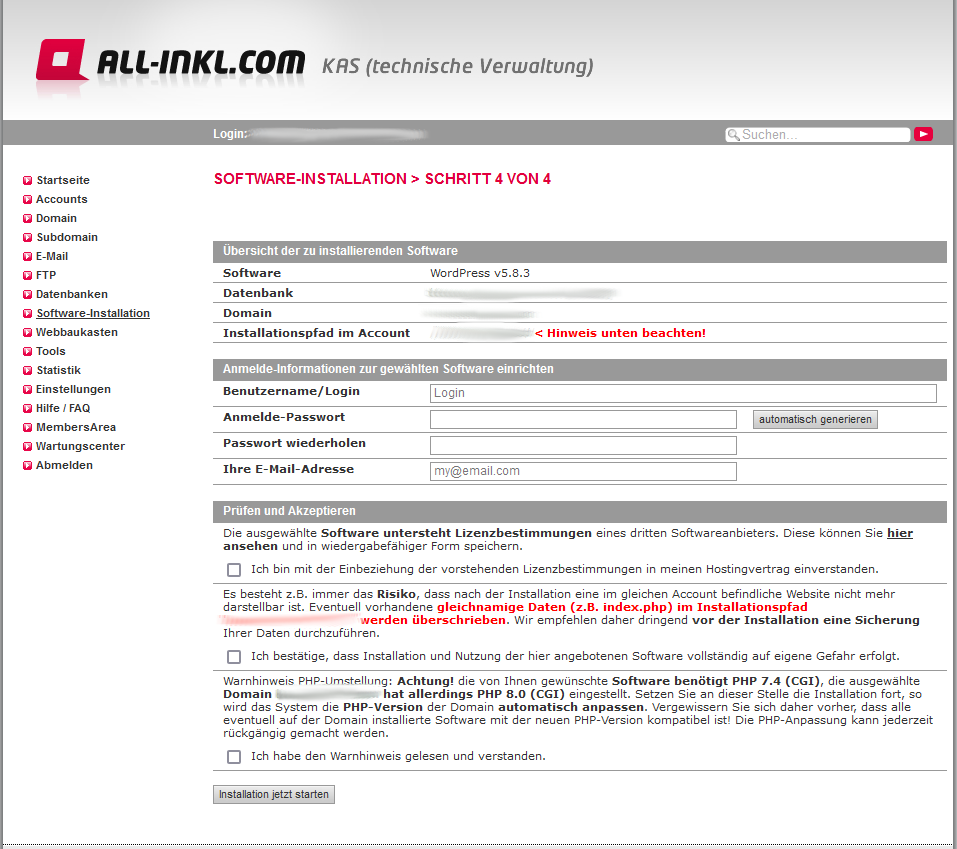
Anschließend auf „Installation jetzt starten“ klicken. Daraufhin erhältst du den Hinweis, dass die Installation jetzt im Hintergrund durchgeführt wird und du diese Seite nun verlassen kannst. Nach erfolgreicher Installation wirst du automatisch zu deiner Website weitergeleitet.
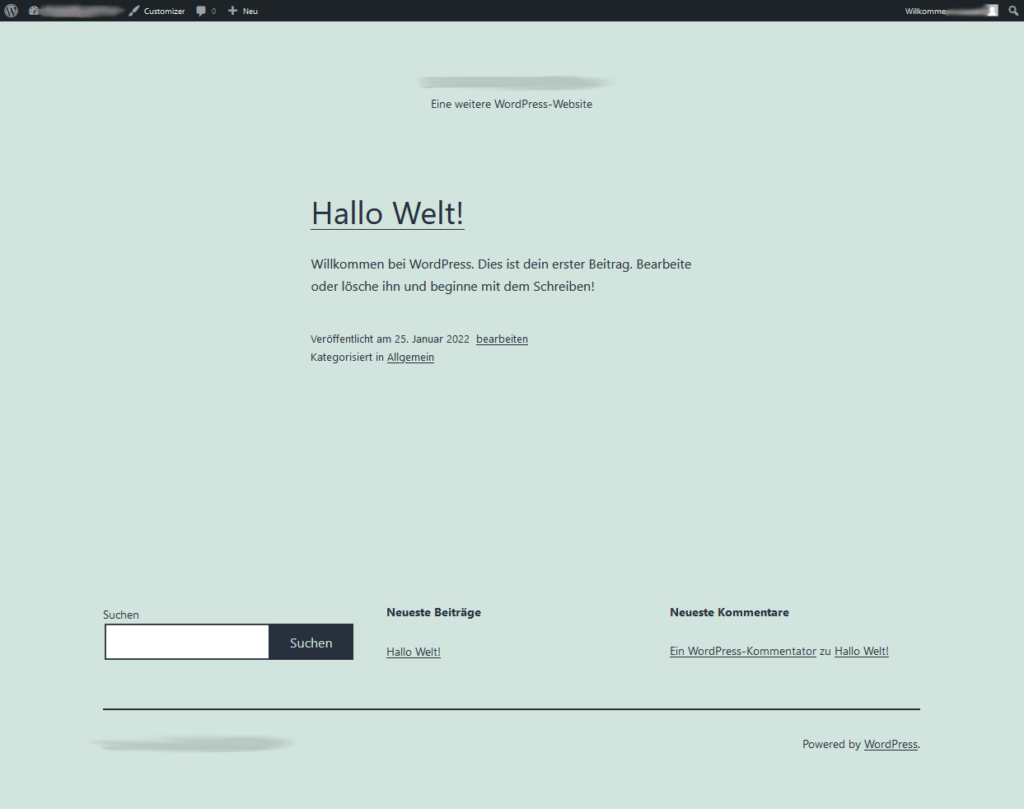
In das WordPress-Hauptfenster gelangst du dann über einen Klick auf das WordPress-Symbol, das du oben links im Fenster deiner Website findest.
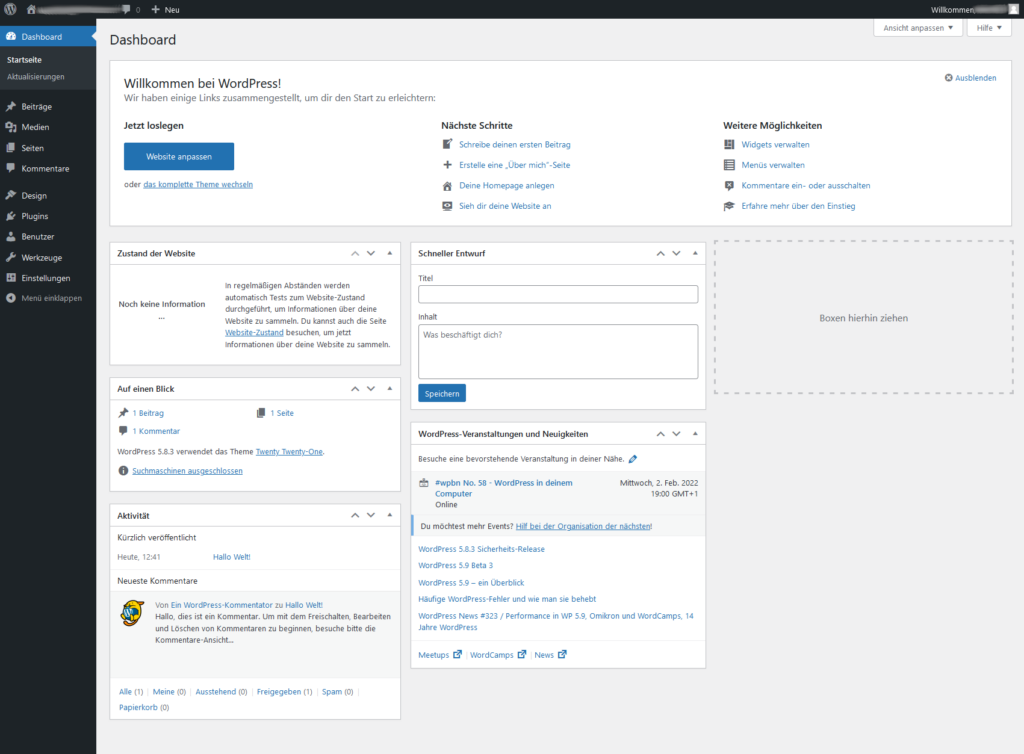
Fertig, das war es, schneller geht eine WordPress Installation nicht.
Bitte beachte auch noch die weiteren grundlegenden Schritte nach der Installation.
Willst du dennoch eine manuelle Installation durchführen, so folge einfach der nachfolgenden Anleitung.
Manuelle Installation von WordPress
In der folgenden Anleitung zeige ich dir die Schritte die notwendig sind, um WordPress manuell auf dem Webserver zu installieren.
Im Prinzip ist dies so ähnlich wie ein Programm auf eine Festplatte zu installieren. Nur ist diese Festplatte nicht auf deinem Computer, sondern die Festplatte befindet sich im Serverzentrum deines Webhosters.
Datenbank anlegen
WordPress benötigt eine (MySQL oder MariaDB) Datenbank, um dort die Daten (Texte, Bilder, Grafiken,…) deiner Website abzuspeichern. Und für die Installation von WordPress benötigst du diese Datenbank-Informationen. Daher solltest du zuallererst eine Datenbank bei deinem Webhoster anlegen.
Dazu loggst du dich in den Administrationsbereich bei deinem Webhosting-Anbieter ein. Dort findest du im Administratoren-Menü auch die Option, eine neue Datenbank zu erstellen.
Das Anlegen der Datenbank wird bei jedem Webhosting-Anbieter ein wenig anders durchgeführt. Daher habe ich dir schon mal ein paar Links zusammengetragen, in denen beschrieben wird, wie eine neue Datenbank bei verschiedenen Webhostern angelegt wird:
- Datenbank anlegen bei All-Inkl
- Datenbank anlegen bei webgo
- Datenbank anlegen bei Strato
- Datenbank anlegen bei HostEurope
- Datenbank anlegen bei DomainFactory
Der Datenbank gibst du am besten einen Namen, durch den du später auch zuordnen kannst, welche Datenbank zu welcher Website gehört. Diesen Datenbank-Namen darfst du nur einmal vergeben, damit es nicht versehentlich zwei Datenbanken mit dem gleichen Namen gibt. Ist die Vergabe eines Namens der Datenbank nicht möglich, weil dieser durch das System automatisch vergeben wird, gibst du zur einfacheren Zuordnung den Namen deiner Website in die Kommentarfunktion ein.
Für die Datenbank musst du dir noch ein sicheres Passwort ausdenken und notieren, dass du für den späteren Zugang zur Datenbank nutzen möchtest. Das Passwort sollte möglichst nicht das gleiche sein wie dein Login-Passwort für den Administratoren-Bereich.
Normalerweise solltest du auch den externen Zugriff auf die Datenbank nicht zulassen und daher „localhost“ oder „externer Zugriff – deaktivieren“ als Standard nutzen. Nur wenn du von außen, per MySQL-Datenbank-Client (z.B. HeidiSQL) auf die Datenbank zugegreifen willst, muss dies geändert werden. Diesen Zugriff brauchst du aber nicht für die Installation von WordPress.
Wenn du die Datenbank anlegst, notierst du dir die folgenden Informationen deiner Datenbank, die du gleich für die Installation von WordPress benötigst:
- Serveradresse (URL) deiner Datenbank
- Name deiner Datenbank
- Benutzername mit dem du dich in die Datenbank einloggen kannst
- Passwort für den Zugang deiner Datenbank
Wenn du die Datenbank angelegt und die Informationen notiert hast, kannst du dieses Menü wieder verlassen. Wir haben alles in Sachen Datenbank erledigt.
Nun gehen wir zum nächsten Punkt über, dem Download von WordPress.
WordPress downloaden und entpacken
Damit du WordPress auf deinem Webserver installieren kannst, benötigst du natürlich auch die Installationsdatei von WordPress. Diese Datei kannst du im Internet herunterladen.
Du solltest die WordPress-Installationsdatei aber nur von der offiziellen WordPress-Website herunterladen. Nur dort erhältst du die neueste Version, die frei von Schadsoftware ist.
Möchtest du die deutschsprachige Version von WordPress, solltest du sie direkt von der deutschen WordPress-Website herunterladen.
Wenn du hingegen eine englischsprachige Version von WordPress haben möchtest, solltest du sie entsprechend von der englischen WordPress-Webseite herunterladen.
Hast du versehentlich die falsche Sprachversion heruntergeladen, ist dies auch kein Problem. Du kannst du Sprache auch nachträglich im Administrations-Menü von WordPress ändern.
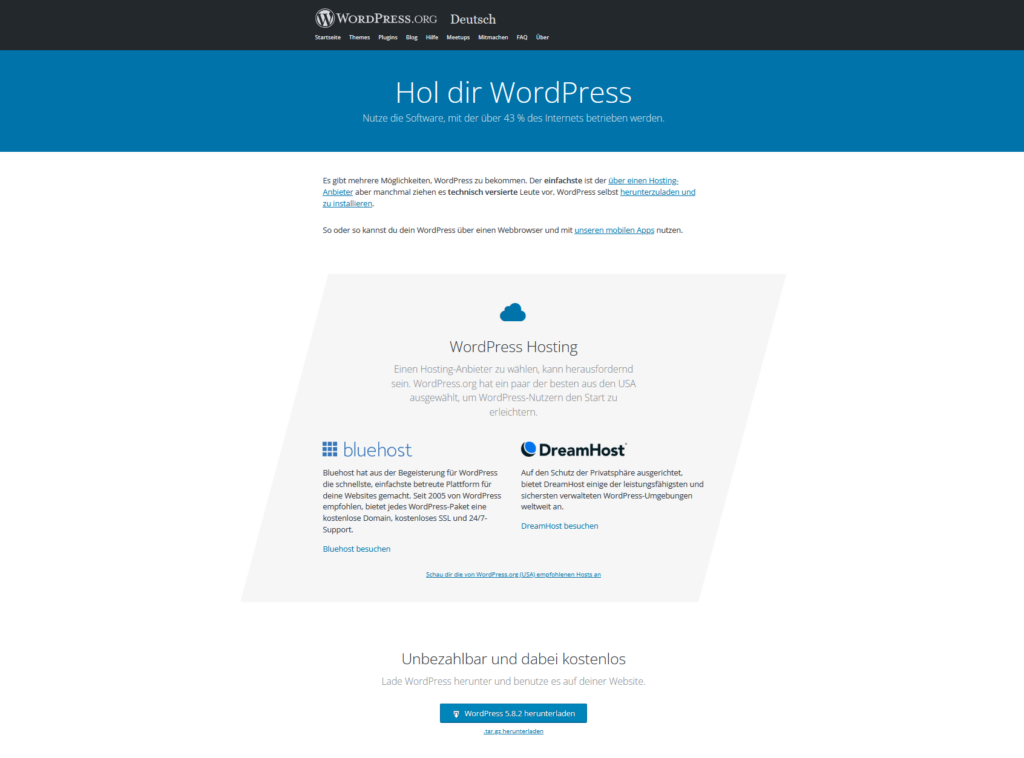
Die herunterzuladende Datei ist ca. 16 MB groß und gepackt (Typ: Compressed (zipped) folder). Dies erkennst du an der Datei-Endung „.zip“.
Hast du während des Downloads den Zielordner für den Download nicht verändert, so findest du die heruntergeladene Datei in deinem Ordner „Downloads“.
Nun kannst du diese Datei ganz leicht mit einem Rechtsklick und anschließenden Klick auf „Alle extrahieren“ oder „Entpacken“ in eine entpackte Datei umwandeln. Auch wenn ca. 3.000 Elemente dieser Datei entpackt werden müssen, dauert dies nur wenige Sekunden.
Nach dem Entpacken findest du einen Dateiordner mit der Bezeichnung „wordpress“ auf deinem Computer.
WordPress für Datenbank konfigurieren – wp-config.php
Du hast nun die entpackte WordPress-Installationsdatei mit dem Namen „wordpress“ auf deinem Computer vorliegen. Unter diesen Dateien befindet sich auch die Datei „wp-config.php“.
Diese Datei ist notwendig, um deine WordPress-Installation mit deiner Datenbank zu verbinden. Ohne die in dieser Datei hinterlegten Informationen kann sich WordPress nicht mit deiner Datenbank verbinden.
Folgende Informationen müssen in dieser Datei hinterlegt werden:
- Zugangsdaten für die Datenbank (Serveradresse, Datenbankname, Benutzername und Passwort)
- Sicherheitsschlüssel
- Tabellenpräfix
Ohne diese Informationen in dieser Datei kann WordPress deine Datenbank nicht finden und/oder erhält keinen Zugriff. WordPress würde dann nicht funktionieren.
Es gibt nun zwei Möglichkeiten, alle diese Informationen in die Datei einzubringen, durch eine:
- Automatische Konfiguration, durch die WordPress-Installationsroutine
- Manuelle Bearbeitung der Datei „wp-config“
Ich empfehle dir die automatische Konfiguration vorzunehmen. Sie macht exakt das gleiche, was du sonst in der manuellen Konfiguration machen würdest! Es gibt für die Installation von WordPress keinen Grund diese Konfiguration manuell vorzunehmen. Nur wenn du später Änderungen an der Datenbank-Zuordnung vornehmen musst, dann musst du manuell auf die wp-config zugreifen, aber nicht um WordPress zu installieren. Mache es dir daher nicht unnötig kompliziert und nutze die automatische Konfiguration.
Falls du aber dennoch die manuelle Konfiguration vornehmen möchtest, so habe ich sie hier auch dargestellt. Nutze einfach die Konfigurationsmethode, die du durchführen möchtest.
Automatische Konfiguration der wp-config.php (Empfehlung)
Der eindeutig leichtere Weg ist die automatische Konfiguration durch die WordPress-Installationsroutine durchführen zu lassen.
Das funktioniert einfach so, dass du während der Installation von WordPress alle erforderlichen Informationen deiner Datenbank in die Eingabemaske von WordPress eingibst, und die WordPress-Installationsroutine schreibt diese Informationen dann automatisch in die Datei „wp-config“. Wie und wann dies im Installationsprozess gemacht werden muss, zeige ich dir später im weiteren Verlauf der Anleitung unter dem Punkt „Installieren von WordPress“.
Wenn du diesen einfacheren und schnelleren Weg gehen möchtest, was ich dir empfehle, dann springe jetzt zum übernächsten Schritt „FTP-Client downloaden und installieren„.
Falls du dennoch die wp-config manuell bearbeiten möchtest, dann beschreibe ich dir auch diesen Weg gerne. Folge dazu einfach dem nächsten Schritt „Manuelle Konfiguration der wp-config“.
Manuelle Konfiguration der wp-config.php (Alternative)
Ich zeige dir nun, wie du die Datei „wp-config.php“ manuell bearbeiten kannst, um die notwendigen Datenbank-Informationen für die WordPress-Installation zu hinterlegen.
Dazu öffnest du zuerst einmal die entpackte WordPress-Installationsdatei mit der Bezeichnung „wordpress“ mit einem Doppelklick.
Ungefähr in der Mitte der Dateiliste findest du die Datei „wp-config-sample.php“. Diese Datei benennst du einfach in „wp-config.php“ um. Wir entfernen das „-sample“, da diese Datei durch die gleich folgenden Anpassungen von einer Sample-Datei zu unserer fertig konfigurierten „wp-config.php“ wird, so wie sie WordPress benötigt.
Nun öffnest du die Datei mit Hilfe eines Editor-Programms. Bei Microsoft nennt sich dieses Programm auch „Editor“. Dies sind Programme, die nur reine Textinformationen darstellen, ohne Formatierungen. Du solltest unbedingt vermeiden, die Datei mit einem Textverarbeitungsprogramm (z.B. Microsoft Word) zu bearbeiten. Durch die Bearbeitung mit einem solchen Programm können zusätzliche Formatierungen hinzugefügt werden, die die Datei für den Webserver unbrauchbar werden lässt.
In Windows klickst du dazu mit einem Rechtsklick auf die Datei und anschließend auf „Öffnen mit“. Bei der nun folgenden Auswahl an Apps, mit denen du die Datei öffnen kannst, wählst du den „Editor“ aus und klickst auf „OK“. Schon wird dir der Inhalt der Datei in Textform eröffnet.
Lies dir den Inhalt der Datei ruhig mal ein wenig durch, dort sind einige Erklärungen und sogar Links für weiterführende Informationen enthalten.
Datenbank-Zugangsdaten konfigurieren
Um die Einstellungen für deine Datenbank in der „wp-config“ zu konfigurieren springst du zu folgender Passage:
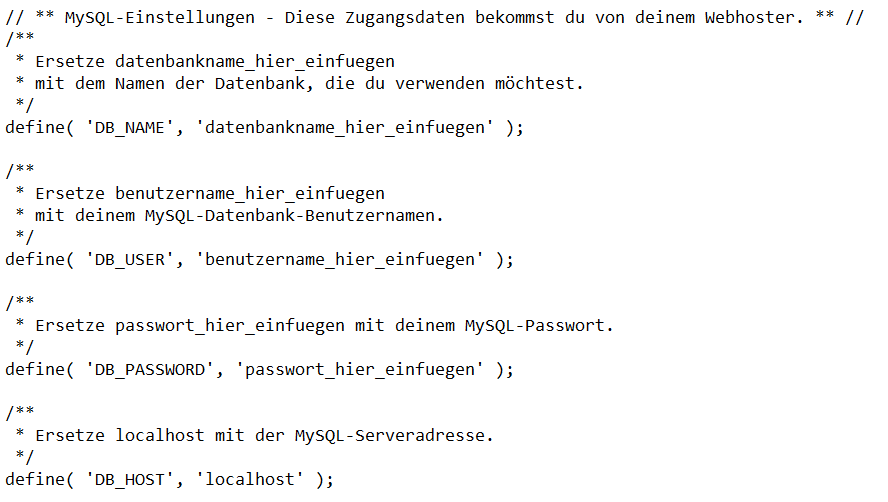
Nun gibst du die Konfigurations-Daten für deine Datenbank an den entsprechenden Stellen ein:
- Datenbankname (DB_NAME)
- Benutzername (DB_HOST)
- Passwort (DB_PASSWORD)
- URL des Datenbank-Servers (DB_HOST)
Bitte beachte, dass die Anführungsstriche weiterhin beibehalten werden müssen, z.B. bei ´datenbankname_hier_einfügen´, wenn du deinen Datenbanknamen eingegeben hast. Dies gilt für alle einzugebenden Punkte.
Sicherheitsschlüssel generieren
Um Dritten einen Zugriff auf deine Datenbank deutlich zu erschweren, solltest du noch Sicherheitsschlüssel nutzen.
Dazu musst du verschiedene Sicherheitsschlüssel generieren und in die wp-config einfügen.
Springe dazu zu folgender Passage in der wp-config.php:
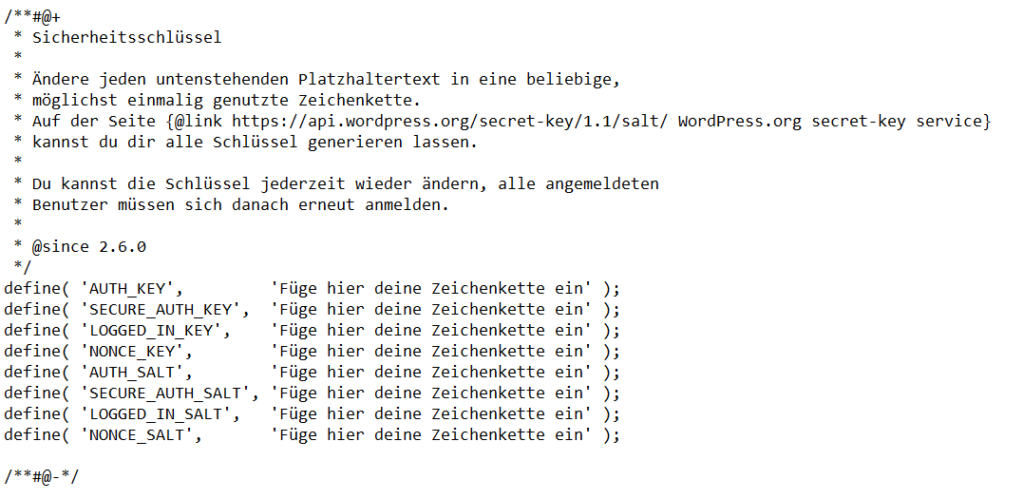
Du kannst dir selbst zufällige lange Zeichenkombinationen ausdenken und diese an die Stellen ´Füge hier deine Zeichenkette ein´ einfügen oder du lässt dir automatisiert sichere Schlüssel vom WordPress-Schlüsselgenerator generieren. Letzteres Vorgehen empfehle ich dir.
Die komplette Passage, die dort generiert wird, sieht genau wie die oben gezeigte aus, nur ergänzt um die Sicherheitsschlüssel. Daher kannst du den gesamten Text per copy-and-paste in die Passage deiner wp-config einfügen, indem du sie komplett überschreibst.
Keine Angst, diese langen kryptischen Sicherheitsschlüssel musst du dir nicht merken, da du sie nicht an anderer Stelle wieder eingeben musst.
Tabellenpräfix ändern
Damit speziell deine Datenbank nicht leicht und automatisiert gehackt werden kann, rate ich dir dringend dazu, auch das Tabellenpräfix zu ändern.
Dazu springst du zu folgender Passage der wp-config:
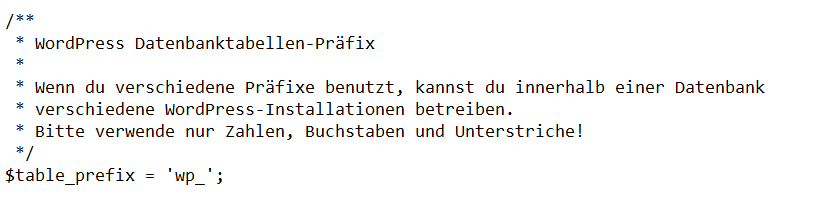
Dort ersetzt du das standardmäßig genutzte Präfix „wp_“ in ein von dir ausgedachtes Präfix. Du solltest aber nicht ein Präfix nutzen, das auf eine Datenbank hinweist, so wie „DB_“ oder „DatenB_“ oder ähnliches. Viel sicherer ist ein kryptisches Präfix wie z.B. „x4Rs9TuM_“.
Dafür darfst aber du nur Zahlen, Buchstaben und Unterstriche (keine Sonder- und Leerzeichen!) für das Präfix nutzen.
Besonders wichtig ist, dass das letzte Zeichen IMMER ein Unterstrich sein muss!
Anschließend musst du die geänderte Datei natürlich noch abspeichern. Dazu gehst du zum Menüpunkt „Datei“ und „Speichern“.
Perfekt! Nun hast du alle Änderungen für eine manuelle Konfiguration der wp-config vorgenommen und kannst die gesamte WordPress-Installationsdatei auf deinen Webserver uploaden. Wie dies funktioniert, erfährst du im nächsten Schritt.
FTP-Client downloaden und installieren
Damit du nun WordPress auch auf deinem Webserver installieren kannst, musst du die WordPress-Dateien von deinem Computer zu deinem Webspace per FTP transferieren. Dies geschieht durch einen sog. FTP-Client.
Ein FTP-Client ist ein Software-Tool, dass fähig ist, eine Verbindung zu deinem Webserver herzustellen und Daten zu und von deinem Webserver zu transferieren.
Es gibt verschiedene Arten von FTP-Clients. Ich empfehle dir als FTP-Client das Programm „FileZilla“ zu nutzen. FileZilla ist für Windows 32bit/64bit, Mac OS X und Linux erhältlich.
FTP-Client downloaden
Du kannst FileZilla von verschiedenen Internetseiten herunterladen. Ich empfehle dir aber, das Programm direkt auf der Website von FileZilla herunterzuladen. Nur so kannst du sicher sein, dass du die neueste Version erhältst und dir neben dem eigentlichen Programm nicht noch Viren oder andere Schadsoftware auf deinen Computer lädst.
Wichtig: Lade bitte den FileZilla Client herunter, NICHT den FileZilla Server. Du findest den Client hier.

Wenn du den Download starten möchtest, musst du die für dein Betriebssystem erforderliche Version auswählen und dann den grünen Button „Download FileZilla Client“ anklicken.
Dann erscheint ein Pop-up-Fenster, dass folgendermaßen aussieht.
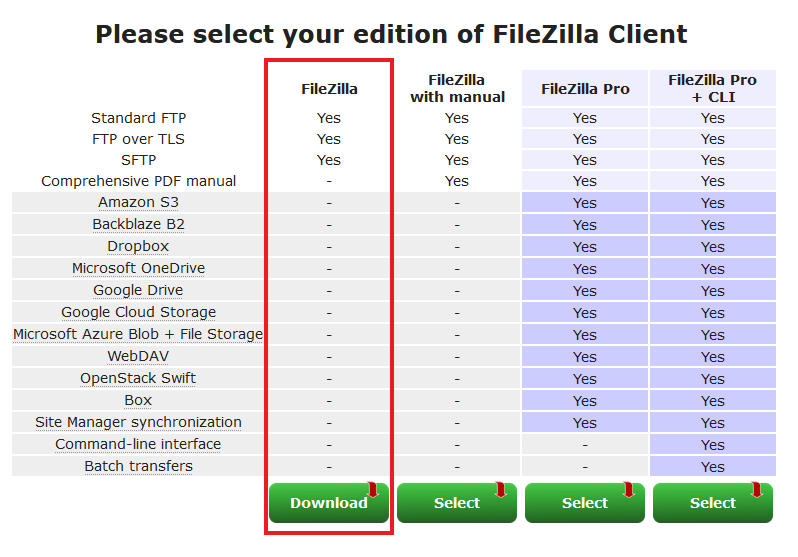
Dort wählst du die erste Option (rot markiert) aus, alle anderen Optionen enthalten zusätzliche Funktionen die kostenpflichtig sind.
Manchmal ploppt vor dem Download noch ein weiteres Fenster auf, indem dir gezeigt wird, dass du zeitgleich noch weitere kostenlose Zusatz-Software herunterladen kannst. Wähle diese am besten ab bevor du den Download startest, sie wird nicht benötigt.
Die herunterzuladende Version für Windows ist ca. 11 MB groß und hat die Datei-Endung „.exe“. exe-Dateien sind nur für Windows-Systeme ausführbare Dateien, die du ganz einfach durch einen Doppelklick aktivieren kannst.
FTP-Client installieren
Wenn du FileZilla heruntergeladen hast und die exe-Datei durch einen Doppelklick aktiviert hast, startet die Installation.
Ein Installationsassistent begleitet dich durch den Installationsprozess. Leider ist dieser Installationsprozess nur in Englischer Sprache verfügbar. Aber keine Sorge, das Programm hat eine deutsche Menüsprache.
Manchmal ploppt während des Installationsprozesses ein Fenster auf, in dem dir die Installation von weiterer kostenloser Software (Fremdsoftware) angeboten wird. Diese markierst du am besten mit „Decline“ um auf die Installation dieser weiteren Software zu verzichten um so eine „saubere“ FileZilla Installation zu erhalten. Diese weitere Software hat keinerlei Bewandtnis für die Installation und Anwendung von FileZilla und sollte daher nicht mit heruntergeladen werden.
Hast du während der Installation auch das Kästchen „Create Desktop Icon“ aktiviert, siehst du nun das FileZilla-Logo auf deinem Desktop. Alternativ klickst du auf die „Windows“-Taste und findest dann unter „Zuletzt hinzugefügt“ auch das Logo des FileZilla Client.
Durch einen Doppelklick auf das FileZilla-Logo startest du nun den FileZilla. Es öffnet sich das Programm-Fenster mit der Bedienoberfläche. Dies sieht folgendermaßen aus:

Du siehst das Hauptfenster, dass in der Mitte eine Teilung hat, die folgendes bedeutet:
- auf der linken Seite siehst du die Dateien auf deinem Computer
- auf der rechten Seite siehst du die Dateien, die auf deinem Webserver liegen
Da wir noch keinen Server zugeordnet haben ist die rechte Spalte des Hauptfensters noch leer.
Da wir nun erfolgreich den FTP-Client FileZilla installiert haben, gehen wir nun daran, den FTP-Serverzugang herzustellen.
FTP-Serverzugang mit FTP-Client herstellen
Der nächste Schritt besteht nun darin, den FTP-Zugang zum Webserver deines Webhosters herzustellen.
Für die Einrichtung des FTP-Zugang kannst du dir schon einmal folgende Dinge bereit legen:
- URL des FTP-Servers
- FTP Zugangsdaten: Benutzername und Passwort
Alle diese Infos sollten dir von deinem Webhosting-Anbieter mitgeteilt werden, entweder im Admin-Bereich oder per E-Mail.
Serverzugang einrichten
Wenn du das Programm FileZilla gestartet hast, öffnet sich das Hauptfenster mit der Bedienoberfläche.
Zuerst musst du links oben unter dem Menüpunkt „Datei“ den „Servermanager“ aufrufen.
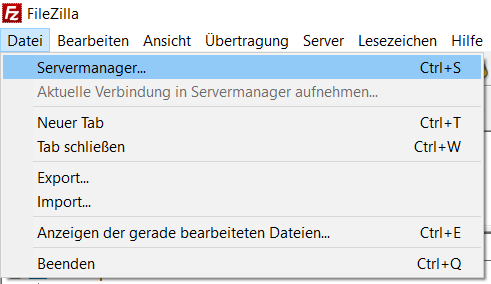
Es öffnet sich dann ein neues Fenster, das des Servermanagers. Es sieht folgendermaßen aus:
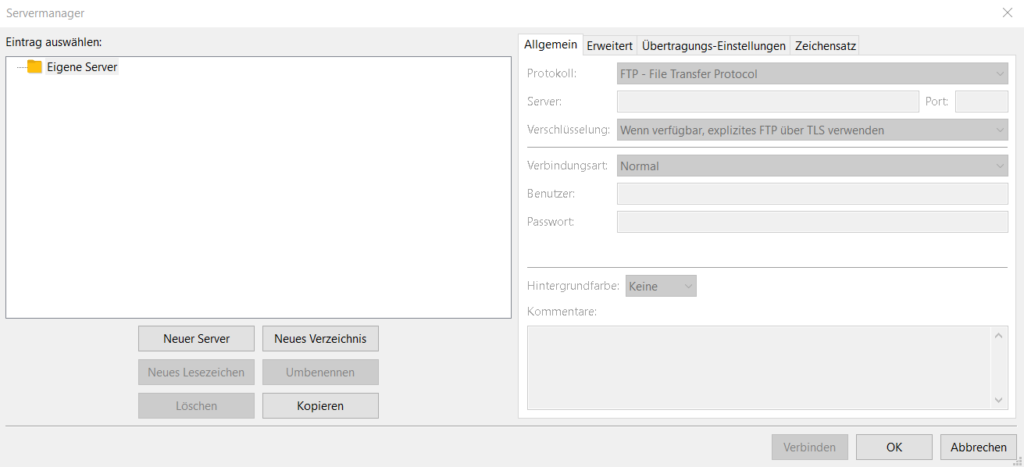
Im Fenster des Servermanager klickst du auf „Neuer Server“. Diesen Button findest du links unten.
Es wird dann links oben unter dem Ordner „Eigene Server“ ein neues Symbol mit dem Namen „Neuer Server“ eingeblendet. In das Eingabefeld (wird durch das Programm in blauer Farbe markiert) gibst du einen von dir selbst gewählten Namen für den Serverzugang ein. Dabei solltest du einen Namen eingeben, bei dem du eindeutig weißt, um welchen Server-Zugang es sich handelt. Beispielsweise kannst du dort den Firmennamen deines Webhosters eingeben oder den Namen deiner Website. Ich habe hier mal den Namen meines Blogs „Blograusch“ eingegeben.
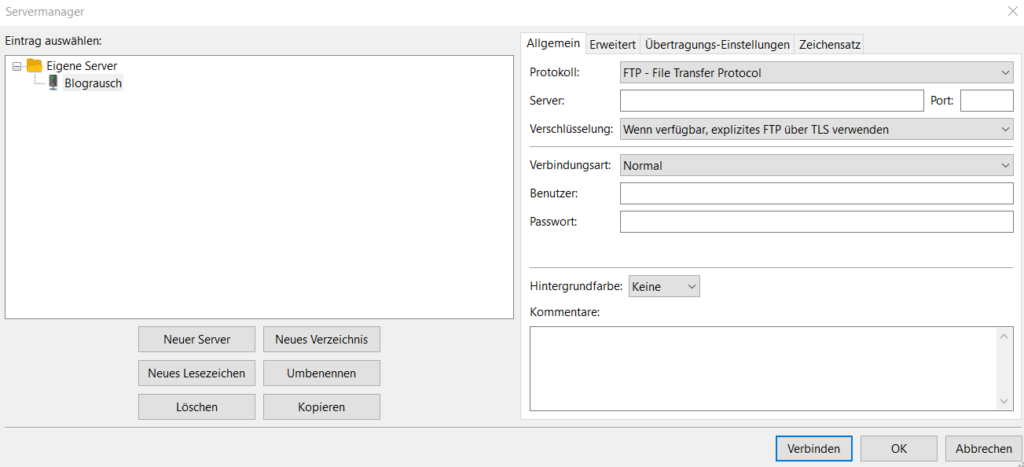
Um den Punkt „Protokoll“ (oben rechts) auszuwählen, musst du in der Produktbeschreibung des von dir gewählten Webhosting-Tarifs oder in der Hilfe / den FAQ deines Webhosters nachschauen, ob das von dir gewählte Paket nur eine Verschlüsselung durch die „normale“ Verschlüsselung per TLS/SSL oder durch die neuere Verschlüsselung per SFTP / SSH ermöglicht. Die Übertragung per SFTP / SSH ist eine sicherere Verschlüsselungsmethode und der der Verschlüsselung per TLS/SSL vorzuziehen.
Ich habe dir hier schon einmal ein paar Links für ein paar verschiedene Webhosting-Anbieter eingebunden, damit du schnell herausfinden kannst, wie die jeweilige Einstellung des Punkts „Protokoll“ bei dem jeweiligen Webhoster zu erfolgen hat:
- FTP-Zugang mit FileZilla bei dem Webhoster All-Inkl einrichten
- FTP-Zugang mit FileZilla bei dem Webhoster Webgo einrichten
- FTP-Zugang mit FileZilla bei dem Webhoster Strato einrichten
- FTP-Zugang mit FileZilla bei dem Webhoster HostEurope einrichten
- FTP-Zugang mit FileZilla bei dem Webhoster DomainFactory einrichten
Für eine verschlüsselte Übertragung per TLS/SSL-Verbindung wählst du unter dem Punkt „Protokoll“ den Punkt „FTP – File Transfer Protocol“ aus und bei dem dann erscheinenden Punkt „Verschlüsselung“ wählst du die Auswahl „Wenn verfügbar, explizites FTP über TLS verwenden“ aus.
Ist eine verschlüsselte Übertragung per SFTP / SSH möglich, wählst du unter dem Punkt „Protokoll“ die Option „SFTP – SSH File Transfer Protocol“ aus. Der auszuwählende Punkt „Verschlüsselung „entfällt dann (dieser wird nur bei der Auswahl „FTP“ sichtbar).
Du solltest unbedingt diese verschlüsselten Verbindungen nutzen! Ansonsten könnte dein Username und dein Passwort mitgelesen werden. Damit hätte dann derjenige, der diese Daten mitgelesen hat, vollen Zugang zu allen Daten auf deinem Webserver. Willst du dies riskieren? Ich denke die Antwort ist klar.
Unter dem Punkt „Server“ musst du die URL deines FTP-Zugangs eintragen. Dies ist die URL, unter der dein Datei-Server bei deinem Webhoster erreichbar ist. Der Aufbau dieser URL gliedert sich in drei Teile: deinem Benutzernamen, der Server-Domain und der Top-Level-Domain, somit z.B. w0815.kasserver.com. Diese URL findest du im Admin-Bereich deines Webhosting-Pakets, alternativ erhältst du sie von deinem Webhoster per E-Mail.
Den Punkt „Port“ brauchst du nicht auszufüllen, dieser wird automatisch ergänzt. Wenn du eine Port-Angabe des Webhosters erhalten hast, kannst du ihn natürlich auch eingeben, musst du aber nicht.
Meist ist der einzustellende Port für FTP-Übertragungen der Port 21 und für SFTP-Übertragungen der Port 22.
Die Verbindungsart solltest du auf „Nach Passwort fragen“ stellen. Machst du dies nicht, speichert FileZilla das Passwort lokal in Klarschrift auf deinem Computer. Um die Sicherheit des Zugangs zu erhöhen, solltest du aber lieber jedes Mal das Passwort neu eingeben.
Um den Zugang zum FTP Server zu erhalten, musst du anschließend noch deinen Benutzernamen in das Feld „Benutzer“ eingeben. Dies ist der Nutzername, den du auch bei deinem Webhoster für den Zugang zum FTP-Server erhalten oder selbst erstellt hast. Diesen findest du im Admin-Bereich deines Webhostings.
Anschließend klickst du auf „Verbinden“.
Nun wirst du nochmal gefragt (obwohl wir eigentlich bereits eingestellt haben, dass bei jedem Login das Passwort nachgefragt werden soll), ob FileZilla das Passwort speichern soll. Hier solltest du wieder auf „Passwörter nicht speichern“ klicken und anschließend auf „OK“.
Jetzt wirst du in einem kleinen neuen Fenster gebeten das Passwort für den FTP-Zugang einzugeben. Das Passwort muss das Passwort sein, dass du von deinem Webhoster für den FTP-Zugang erhalten oder selbst definiert hast. Du findest es ebenfalls im Admin-Bereich des Webhosters. Dieses gibst du hier ein und klickst anschließend wieder auf „OK“.
Nun kann je nach Anbieter ein Fenster aufpoppen, das „Unbekanntes Zertifikat“ lautet und wie folgt aussieht.
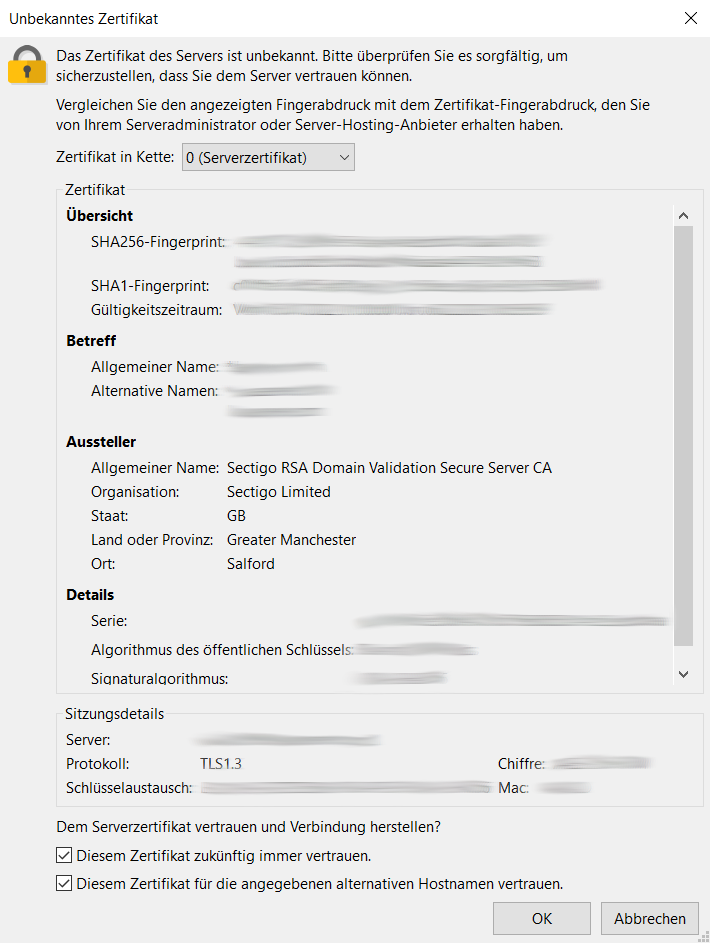
FileZilla kennt dann das Zertifikat nicht, dass dein Webhoster zur Verschlüsselung des Datenverkehrs nutzt. Da du deinem Webhoster aber vertrauen kannst, kannst du auch hier mit „OK“ zustimmen.
Nun dauert es nur noch wenige Sekunden und dann erscheinen im rechten Fenster von Filezilla die Dateien, die auf deinem Webserver liegen. Dies sind bis jetzt nur ein paar Dateien, die automatisiert vom Webserver erstellt wurden.
Probleme mit dem FTP-Zugang lösen
Ist der Aufbau der Verbindung zu dem FTP-Server nicht möglich, kann die mögliche Ursache deine Firewall oder dein Virenscanner sein.
Zur Lösung dieses Problems kannst du versuchen, in dem FTP-Client den Transfermodus (aktiv / passiv) umzuschalten. Bei FileZilla findest du diese Einstellung unter „Bearbeiten“ > „Einstellungen“ > „Verbindungen“ > „FTP“.
Hilft dir dies nicht weiter kannst du nur noch für die Zeit der Übertragung die Firewall oder den Virenscanner ausschalten.
WordPress auf den Webserver hochladen
Da du es nun geschafft hast, per FTP-Client Zugang zu deinem Webserver zu erhalten, geht es nun daran, WordPress auf den Webserver zu transferieren.
Dazu suchst du erneut die heruntergeladene und entpackte WordPress-Installationsdatei (oder im Fall der manuellen Konfiguration der wp-config, die bearbeitete WordPress-Installationsdatei) heraus.
Diese Datei musst du nun auf deinen Webserver hochgeladen werden, damit sie dort auch installiert und ausgeführt werden kann.
Dabei kannst du überlegen, in welche Ebene du WordPress installieren möchtest.
Ort der WordPress-Installation
Du kannst WordPress grundsätzlich in 3 verschiedene Ebenen auf dem Webserver installieren:
- Hauptverzeichnis (Root) – https://www.deinedomain.de
- Unterverzeichnis – https://www.deinedomain.de/wp-installation
- Subdomain – https://wp-installation.deinedomain.de
Neben der Installation auf deinem Webserver kannst du WordPress mit Hilfe einer zusätzlichen Software auch auf deinem eigenen Computer zu Hause installieren und nutzen.
Mit der Installation auf deinem eigenen Computer kannst du natürlich nicht deine Website betreiben. Aber du kannst WordPress dann nutzen, um Dinge auszuprobieren, die du auf deinem Webserver nicht ausprobieren möchtest.
Ob du nun WordPress in das Hauptverzeichnis oder ein Unterverzeichnis des Webservers installierst, macht keinen funktionalen Unterschied. Manche installieren WordPress in ein Unterverzeichnis, damit das Hauptverzeichnis ein wenig aufgeräumter und übersichtlicher bleibt. Dies ist jedoch reine Geschmackssache. Wenn du WordPress in ein Unterverzeichnis installieren möchtest, musst du zuvor nur noch einen Unterordner erstellen.
Wenn du WordPress in die Subdomain installieren möchtest, wirkt die Installation grundsätzlich auch nur für die Subdomain. Das bedeutet, du kannst nicht durch Aufrufen der Hauptdomain eine WordPress-Installation in der Subdomain starten. Mit Expertenwissen könntest du diese WordPress-Installation zwar auch über deine Domain aufrufbar machen, angezeigt würde aber bei Aufruf der Website dennoch immer auch die Subdomain.
In nächsten Schritt beschreibe ich die Installation in das Hauptverzeichnis. Dies entspricht auch dem Standard-Installationsort bei der One-Click Installation.
Upload von WordPress per FTP-Client
Nun springen wir wieder in das FileZilla-Fenster, und zwar in das rechte Fenster, in dem du die Ordnerstruktur deines Webservers siehst. Das setzt natürlich voraus, dass du noch mit deinem FTP-Server verbunden bist.
Wenn du nicht schon im Hauptverzeichnis bist, klickst du einfach kurz auf das „/“ und dann befindest du dich im Hauptverzeichnis. Darunter findest du einen Ordner, der so heißt wie deine Domain (hier „blograusch“). Dieser Ordner ist momentan noch leer. In diesen werden wir gleich die WordPress Installationsdatei ablegen. Sollte ein solcher Ordner aus irgendeinem Grunde nicht vorhanden sein, so lege ihn einfach selbst an.

Nun wechseln wir zum linken Fenster von FileZilla.

Im linken Fenster wählst du nun in der Ordnerstruktur deines Computers den Ort aus, in dem du deine WordPress-Installationsdatei abgelegt hast.
Dann markierst du alle diese Dateien der Installationsdatei auf der linken Seite und schiebst sie per drag-and-drop in das rechte Fenster in den Ordner, der wie deine Domain heißt.
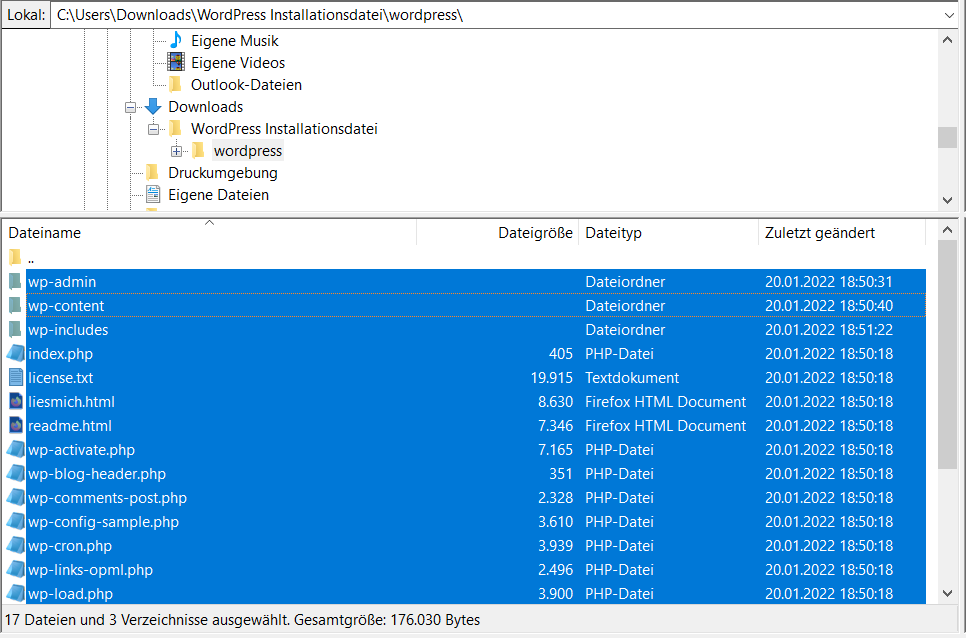
Nun werden die Dateien auf den Webserver hochgeladen.
Wichtig: Bitte verschiebe nur den Inhalt der entpackten WordPress-Installationsdatei, nicht die gesamte Datei „wordpress“ als solche!
Nun dauert es ein paar Minuten, bis alle Dateien auf den Webserver kopiert sind. Wie lange, hängt von der Geschwindigkeit deiner Internetverbindung ab.
Ist der Kopiervorgang abgeschlossen, findest du alle Dateien im rechten Fenster wieder. Sie liegen damit nun auf deinem Webserver.
Super, das wäre erledigt, jetzt geht es an den nächsten, gleichzeitig finalen Schritt.
Installieren von WordPress
Da du jetzt alle Dateien auf deinem Webserver abgelegt hast, kann es nun an die eigentliche Installation von WordPress gehen. Alle vorhergehende Schritte waren eine Art Vorbereitung für die nun anstehende Installation.
Dazu musst du nun deine Webseite über deinen Internetbrowser aufrufen.
Da wir WordPress in das Hauptverzeichnis installiert haben, reicht es auch aus, nur die eigentliche Domain aufzurufen, somit nur www.deinedomain.de.
Wäre WordPress in einem Unterverzeichnis oder einer Subdomain installiert, so müsstest du entsprechende diejenige URL-Struktur eingeben, z.B. https://www.deinedomain.de/wordpress oder https://wordpress.deinedomain.de.
Mit dem Aufruf deiner Webseite erscheint ein WordPress-Fenster.
Je nachdem wie du dich oben entschieden hast, die „Datenbank / wp-config“ automatisch konfigurieren zu lassen oder die „Datenbank / wp-config“ manuell zu konfigurieren, ist das erste Fenster, dass du siehst, unterschiedlich.
Hast du die manuelle Konfiguration der wp-config gewählt, klicke hier um zu dem Fenster zu springen, dass du dann als nächstes in deiner Installationsroutine sehen wirst.
Wenn du die „wp-config“ automatisch durch WordPress während diese Installationsroutine konfigurieren lassen willst (und somit die „wp-config“ nicht schon manuell konfiguriert hast), erscheint stattdessen das folgende Fenster:
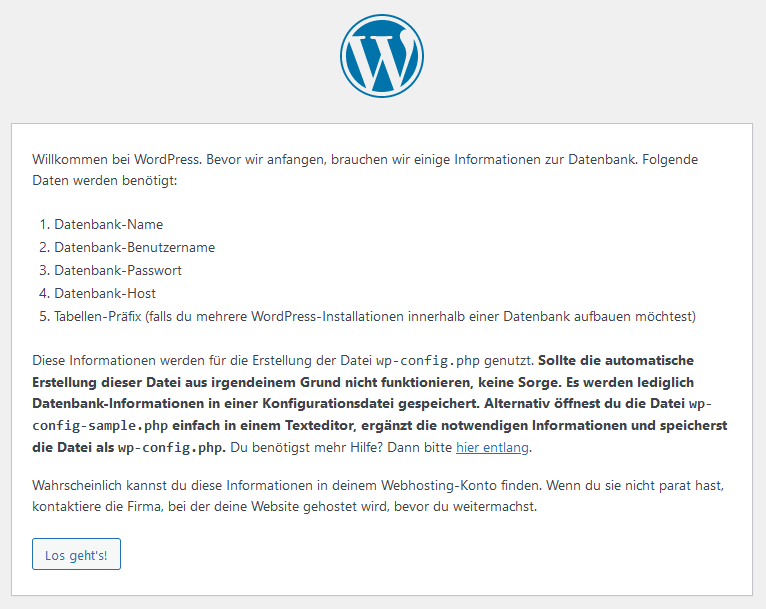
Dieses Fenster weißt dich darauf hin, dass du im nächsten Schritt nach den Informationen für den Datenbank-Zugang gefragt wirst. Du solltest diese daher schon mal zurechtlegen. Anschließend klickst du auf „Los geht`s!“.

In dieses Fenster gibst du jeweils die einzelnen Informationen an, die eingegeben werden sollen:
- Datenbank-Name:
Dies ist der offizielle Datenbank-Name, den dein Webhoster bei der Erstellung der Datenbank vergeben hat oder den du selbst eingeben konntest. Bei All-Inkl ist dieser z.B. gleich deinem Nutzernamen. - Benutzername:
Dies ist der Benutzername, den du für den Zugang zu deiner Datenbank erhalten hast. - Passwort:
Das Passwort für den Zugang zu deiner Datenbank. - Datenbank-Host:
Meistens musst du hier nur „localhost“ eintragen (so auch beim Anbieter All-Inkl). Es gibt aber auch Webhoster, bei denen du dort einen eigenen Host-Namen eintragen musst. Was du eintragen musst, findest du in der Dokumentation deines Webhosting-Anbieters. - Tabellen-Präfix:
Hier solltest du definitiv das Standard-Tabellenpräfix „wp_“ abändern. Wie ich schon oben bei der manuellen Konfiguration der „wp-config“ erwähnt habe, ist das Standard-Tabellenpräfix „wp_“ ein Einfallstor für automatisierte Angriffe deiner WordPress-Installation. Daher solltest du dies dringend auf eine beliebige Zeichenfolge aus Buchstaben und Zahlen abändern.
Hast du alle Angaben getätigt, klickst du auf „Senden“.
Falls du eine der Angaben falsch eingegeben hast, kann eine der folgenden Fehlermeldungen aufpoppen.
Wenn ein Fehler im „Benutzernamen“ oder „Passwort“ vorliegt, oder „localhost“ statt der individuellen URL der Datenbank nicht funktioniert, erscheint folgendes Fenter:
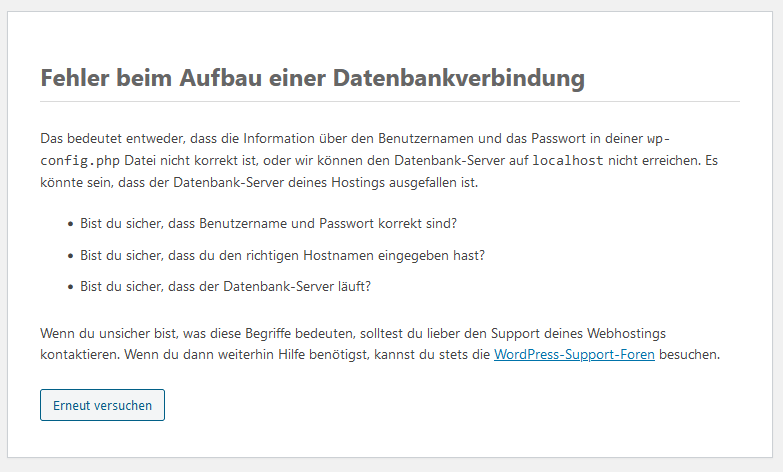
Dann solltest du diese Angaben nochmals überprüfen. Eventuell hast du den „Benutzernamen“ von Datenbank und FTP-Zugang verwechselt.
Wenn der „Benutzername“ und das „Passwort“ richtig sind und die Verbindung zum Server hergestellt werden konnte, aber nicht zur Datenbank, erscheint folgendes Fenster:

Dann solltest du nochmal die Angaben zum „Datenbank-Namen“ und den „Datenbank-Host“ überprüfen.
Anschließend auf „Erneut versuchen “ klicken.
Wenn alles korrekt eingegeben wurde, erscheint das folgende Fenster:
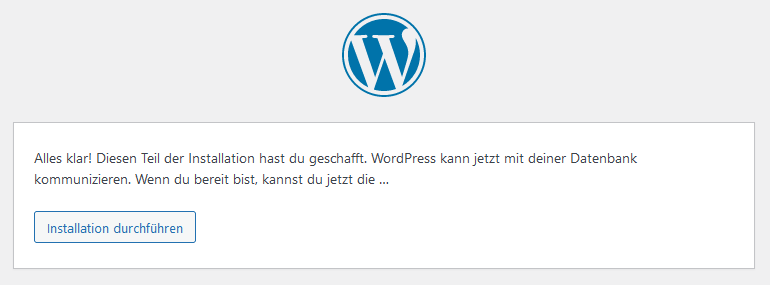
Damit hast du den Teil „Konfiguration der Datenbank“ in der WordPress-Installation abgeschlossen, der nur erscheint, wenn du die wp-config nicht manuell bearbeitet hast, sondern stattdessen die automatisierte Erstellung der wp-config durch WordPress gewählt hast.
Nun geht es mit dem Teil der Installation von WordPress weiter, den du immer durchlaufen musst, egal ob du die wp-config manuell bearbeitet hast oder die automatische Erstellung der wp-config genutzt hast.
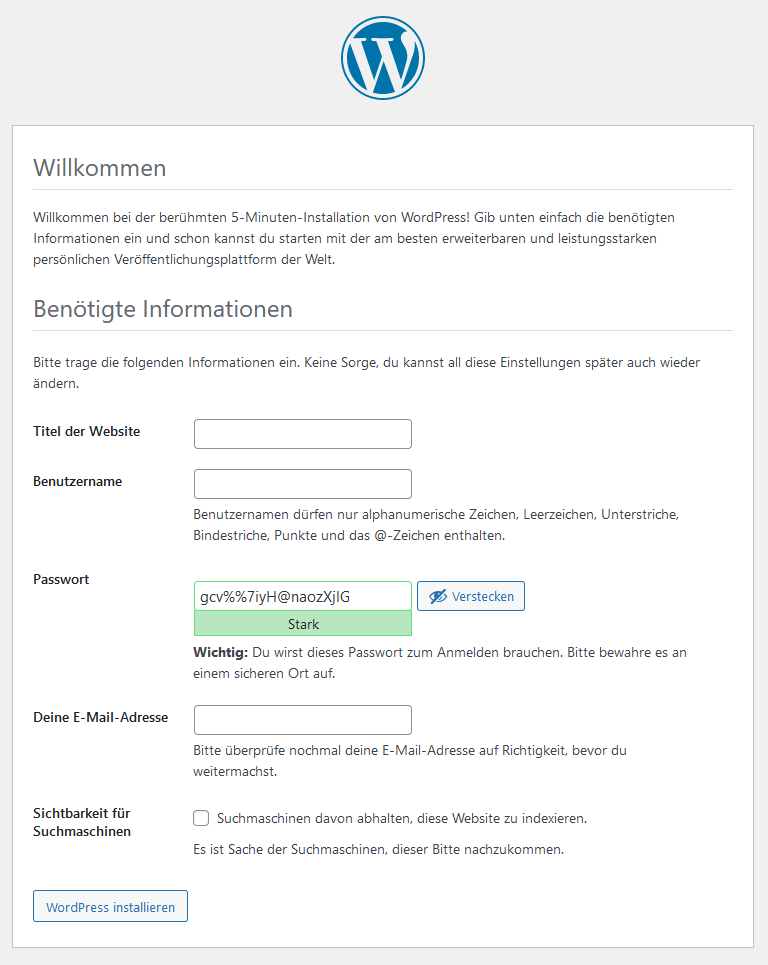
Die von dir einzugebenden Informationen sind:
- Titel der Website:
Hier gibst du den Namen ein, den dein Blog erhalten soll. Empfehlenswert ist es hier auch den Namen deiner Domain als Blogtitel zu nutzen. Somit würdest du bei der Domain www.deinedomain.de den Blogtitel „deinedomain“ eingeben. Gut zu wissen: Du kannst diesen Namen nach der Installation jederzeit im Administrationsbereich („Einstellungen“ > „Allgemein“) von WordPress wieder ändern. - Benutzername:
Hier gibst du einen Namen ein, mit dem du dich später bei WordPress einloggen möchtest. Nicht empfehlenswert ist es hier deinen wahren Namen zu nutzen, da dieser leicht über das Impressum herauszufinden ist. Schon gar nicht solltest du allgemein übliche Begriffe wie „Administrator“ oder „Admin“ nutzen. Dies sind Einfallstore für mögliche Angreifer deiner WordPress Installation, respektive deiner Website.
Also lasse dir hier einen kreativen Benutzernamen einfallen. Du kannst auch noch neben alphanumerischen Zeichen auch Leerzeichen, Unterstriche, Bindestriche, Punkte und das @-Symbol nutzen, dann erhöhst du nochmals die Sicherheit. - Passwort:
Das Passwort sollte laut WordPress mindestens 7 Zeichen umfassen. Besser ist es aber mehr als diese 7 Mindestzeichen zu nutzen. Am sichersten ist es ein Password aus einem Mix von Groß- und Kleinschreibung, Ziffern und Sonderzeichen zu nutzen. So machst du es möglichen Angreifern deutlich schwerer dein Passwort zu knacken. Es wird dir hier direkt bei Eingabe angezeigt, wie stark dein Passwort ist. - Deine E-Mail-Adresse:
Hier gibst du deine E-Mail-Adresse an. Falls du schon vorher eine E-Mail-Adresse unter deiner Doamin angelegt hast, solltest du nicht diese nehmen. Nur mit einer externen E-Mail-Adresse bist du auch erreichbar, wenn dein Webserver ein Problem hat. - Sichtbarkeit für Suchmaschinen:
Hie rate ich dir das Häkchen vor dem Punkt „Suchmaschinen davon abhalten, diese Website zu indexieren“ zu setzen. Warum?
Weil sonst deine Website durch Nutzer von Suchmaschinen gefunden werden kann. Dies ist zwar eher unwahrscheinlich bei einer neuen Website, kann aber dennoch passieren. Und da du höchstwahrscheinlich noch nicht deinen Website-Betreiberpflichten nachgekommen bist, damit meine ich ein Impressum und eine Datenschutzerklärung auf deiner Website einzubinden, solltest du deine Website auch nicht noch unbedingt auffindbar machen.
Hast du alle Eingaben gemacht und das Häkchen gesetzt, schließt du alles mit einem Klick auf den Button „WordPress installieren“ ab.
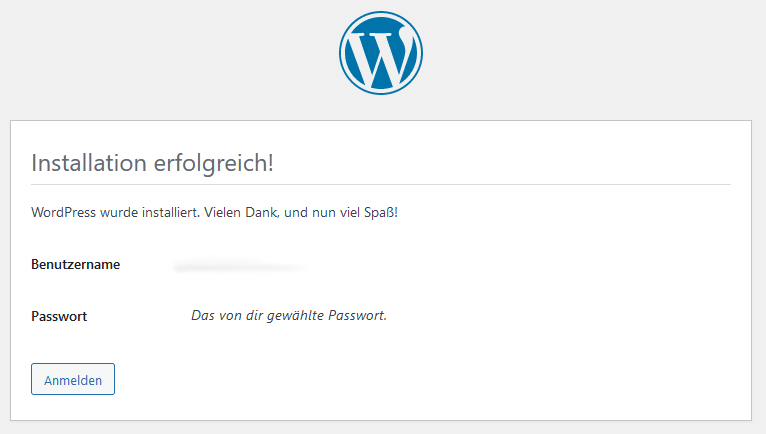
Du hast es geschafft, die Installation war erfolgreich! Gratulation!
WordPress ist jetzt auf deinem Webserver installiert und lässt sich öffnen. Dazu klickst du auf „Anmelden“. Es öffnet sich dann das WordPress-Login-Fenster.
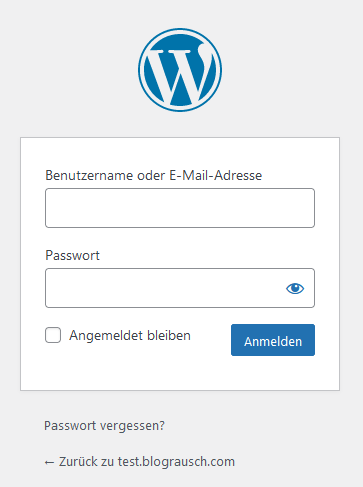
Dieses Eingabefenster findest du später auch, wenn du deine Domain mit dem Zusatz „/wp-admin“, also so z.B. www.deinedomain.de/wp-admin in deinen Internetbrowser eingibst.
Wenn du dann deinen Benutzernamen und das Passwort eingegeben hast und auf „Anmelden“ geklickt hast, dann öffnet sich das WordPress-Hauptfenster. Dies sieht folgendermaßen aus:
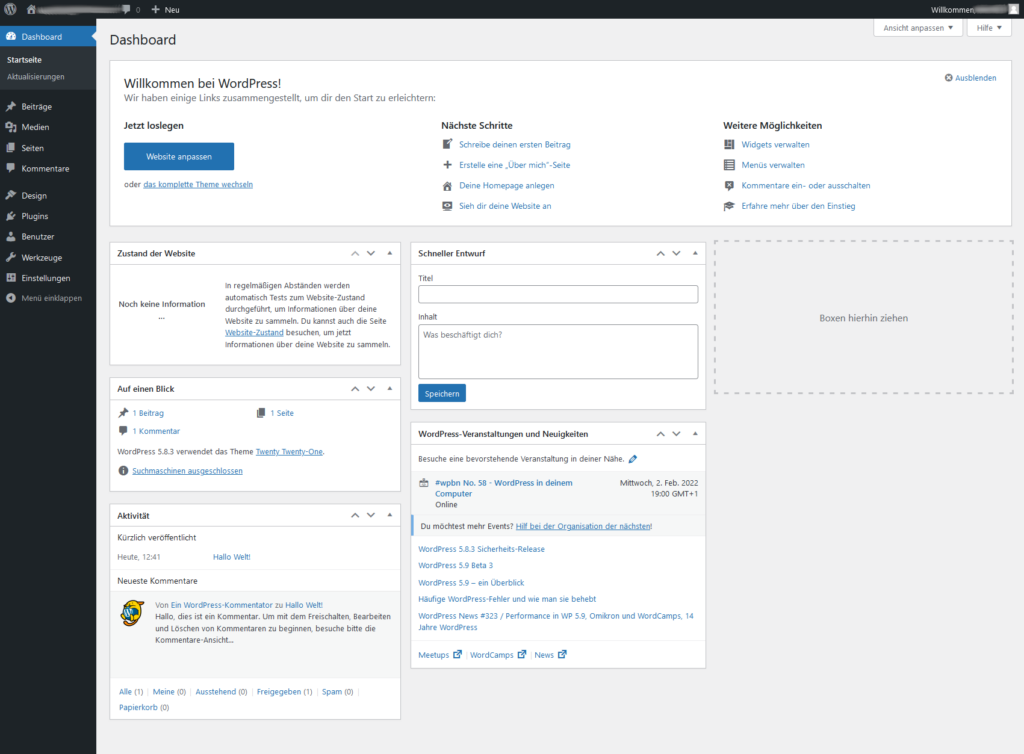
Nun kannst du starten, dich mit WordPress ein wenig vertraut zu machen. Viel Spaß!
Weitere grundlegende Schritte nach der Installation
Damit du auch direkt von Anfang an eine solide Basis für deine Website legst, solltest du, bevor du anfängst deine Website zu bauen, ein paar grundlegende Einstellungen in WordPress vornehmen. Nur so ersparst du dir nachträgliche Änderungen, die große Probleme aufwerfen können.
Zudem benötigst du ein sog. Theme. Das ist eine Art Design-Vorlage für deine Website. Es ist das Grundgerüst für die grafische Darstellung und Aufteilung deiner Website. Welche Themes die meistgenutzten Themes sind, erfährst du hier.
Des Weiteren musst du ein Impressum und eine Datenschutzerklärung anfertigen und in deine Website einbauen.
Wenn du die Website soweit gebaut hast, dass die ersten Besucher sie sehen sollen, dann erlaubst du im WordPress-Menü die Indexierung durch die Suchmaschinen.
Zudem solltest du die Website auch bei den Suchmaschinen anmelden. Wichtig ist besonders die Anmeldung bei der Google Search Console.
FAQ – Häufig gestellte Fragen und Antworten
Was ist WordPress?
WordPress ist eine kostenlose open-source Software, die man als grundlegende Software für die Erstellung von Webseiten, Blogs und anderen Onlinepräsenzen benötigt. WordPress ist ein sog. Content-Management-System. Ursprünglich wurde WordPress als reine Blogger-Software entwickelt, hat sich aber über die Jahre zu einer vollwertigen Software für die Erstellung von Webseiten entwickelt.
Es gibt neben WordPress natürlich auch noch einige andere Software, die ebenfalls diese Funktionalität aufweisen. WordPress ist aber mit Abstand die meistgenutzte Software für diesen Zweck, da sie kostenlos und einfach zu bedienen ist und sehr viele nützliche Erweiterungen (Plugins) und Themes im Internet kostenlos verfügbar sind.
Was ist ein Content-Management-System?
Ein Content-Management-System (kurz CMS – auf Deutsch: Inhalt-Verwaltungs-System), ist eine Software, die für die Erstellung, Bearbeitung, Verwaltung und Darstellung von digitalen Inhalten benötigt wird. Ein solches Programm wird zur Erstellung von Webseiten benötigt. Die meisten dieser CMS verfügen über eine grafische Benutzeroberfläche (ein sog. GUI – Graphical User Interface), damit du auch ohne Programmierkenntnisse die Software bedienen kannst. Eine solche CMS-Software ist z.B. WordPress, Joomla, Drupal oder TYPO3.
Ist WordPress kostenlos?
Ja, WordPress ist völlig kostenlos. WordPress ist eine open source Software, die von einer gemeinnützigen Organisation, der WordPress Foundation, verwaltet und durch eine weltweite Community ständig weiterentwickelt wird
Gibt es einen Unterschied zwischen den Websites „wordpress.org“ und „wordpress.com“?
Ja, den gibt es definitiv.
WordPress.org ist die Website der gemeinnützigen WordPress Foundation, die WordPress verwaltet und weiterentwickelt. Hier erhältst du WordPress als Download völlig kostenlos.
WordPress.com ist eine kommerzielle Website der Automattic Inc., ein US-Unternehmen das Webhosting für WordPress basierte Webseiten anbietet. Die dort angebotenen Pakete sind alle kostenpflichtig.
Wo kann ich WordPress downloaden?
WordPress ist an mehreren Stellen im Internet downloadbar. Am besten ist es aber, die Software auf der eigentlichen WordPress-Website downzuloaden. Diese findest du unter https://de.wordpress.org/download/.
Nur dort erhältst du die aktuelle Version und lädst keine mit Schadsoftware belastete Version herunter.
Ist WordPress nur auf Englisch erhältlich?
Nein, es gibt WordPress auch auf Deutsch. Lade dazu WordPress von der deutschen WordPress-Website herunter, damit du direkt eine deutschsprachige Version hast. Achte daher darauf, dass das „de“ in der Subdomain von WordPress.org steht, somit https://de.wordpress.org. Lädst du es von der englischsprachigen Website herunter, erhältst du die Englischsprachige Version von WordPress. Aber auch dies ist kein Problem, da du die Sprache auch nachträglich im Hauptmenü von WordPress verändern kannst.
Welche Anforderungen muss das Webhosting für WordPress erfüllen?
Das Webhosting muss mit einem Server mit mindestens der PHP-Version 7.4 und einer Datenbank mit mindestens der MySQL-Version 5.7 oder MariaDB-Version 10.2 betrieben werden.
Und damit keine Probleme mit der DSGVO entstehen, sollten sich die Server zumindest in Europa oder noch besser, für eine deutsche Website, auch in Deutschland befinden.
Wie installiere ich WordPress?
WordPress kannst du auf 2 Arten Installieren, per One-Click Installation oder manuell per FTP-Zugang. Schnell und einfach ist die One-Click Installation. Sicherer ist die manuelle Version, da du dann ein paar Einstellungen vornehmen kannst, die die Sicherheit deiner Webseite erhöhen.
Wie lange dauert es WordPress zu installieren?
Das hängt davon ab, ob du die One-Click Installation oder die manuelle Installation durchführen möchtest.
Wenn du WordPress per One-Click installieren möchtest, dann dauert dies, auch wenn du das noch nie gemacht hast, maximal 5 Minuten.
Wenn du WordPress manuell installieren möchtest und dies noch nie gemacht hast, dann hängt es davon ab, ob du dir das ganze Wissen erst aneignen musst, dann kann es viele Stunden dauern, oder du einer Anleitung folgst. Ich empfehle Dir meine obenstehende Anleitung zu nutzen, dann kannst du die manuelle Installation auch in 30 – 60 Minuten durchführen.
Warum sollte ich das Tabellenpräfix „wp_“ ändern?
Das Tabellenpräfix wird bei jeder WordPress-Installation standardmäßig auf „wp_“ gesetzt. Änderst du dieses Tabellenpräfix während der Installation nicht, bleibt es somit standardmäßig gesetzt. Genau so verfahren leider viele WordPress-Nutzer. Das wissen natürlich auch potenzielle Angreifer von Webseiten. Angreifer, insbesondere automatisierte Angriffsversuche, suchen daher gezielt nach diesen Dateien mit dem Präfix „wp_“. Unter anderem befindet sich darunter auch die Datei „wp_users“ in der alle Nutzerkonten abgelegt werden. Ist ein Angriff erfolgreich, ist es ein leichtes, die Datei automatisiert aufzurufen und einen neuen Nutzer anzulegen, über den deine WordPress Installation dann manipuliert werden kann. Durch die leicht durchzuführende Änderung des Präfixes erschwerst du somit einen Angriff deiner Website.
Was ist der Unterschied zwischen den beiden Protokollen http und ftp?
Beide Protokolle sind Netzwerkprotokolle / Kommunikationsprotokolle.
https wird für die Kommunikation zwischen einem Webserver und einem Webbrowser (Client) genutzt. Dabei können die Dateien nur in Richtung des Webbrowsers übertragen werden. Eine Datenübertragung vom Webbrowser zum Webserver ist damit nicht möglich. Daher bezeichnet man dieses Protokoll auch als Request-Response-System. Es stellt somit nur ein Einwegsystem dar. Die so übertragenen Daten lassen sich nur mit einem Webbrowser anzeigen, nicht abspeichern.
ftp hingegen wird für die Kommunikation zwischen einem Webserver und einem Computer/ ftp-Client genutzt. Mit diesem Protokoll können Daten sowohl vom Webserver zum Client als auch umgekehrt übertragen werden. Man bezeichnet dieses Protokoll daher auch als Zweiwegsystem. Bei dieser Art der Übertragung lassen sich die übertragenen Daten nicht nur anzeigen, sondern auch abspeichern. ftp wurde extra für die Übertragung großer Datenmengen konzipiert.
Wie finde ich die ftp-Adresse meines Webservers?
Die ftp-Adresse ist sozusagen die URL des Dateiservers deines Webhosting-Anbieters. Über diese Adresse hast du Zugang zu den Dateien deiner Website. Du findest sie im Administrationsbereich deines Webhosting-Pakets oder erhälst sie per E-Mail von deinem Webhosting-Anbieter.
Hinweis zur Werbung: Links die mit einem * gekennzeichnet sind, sind Partnerprogramm/Affiliate-Links. Kaufst du über diesen Link ein, erhalte ich eine kleine Provision. Der Preis für dich ändert sich nicht! Wenn dir mein Beitrag gefallen und hoffentlich sogar geholfen hat, würde ich mich freuen, wenn du mich auf diesem Wege unterstützt. Vielen Dank!
Das könnte dich auch interessieren:
- Impressum – Braucht man das überhaupt? Was gehört rein und was muss beachtet werden.Du hast WordPress installiert, die WordPress-Grundeinstellungen vorgenommen und deine Website gebaut? Und nun möchtest du die Website live schalten? Eventuell fragst du dich nun ob du noch etwas beachten musst, … Weiterlesen …
- Verlinkung / Links – wie es geht und was du wissen musst!Links zu internen oder externen Webseiten sind eine gute Möglichkeit den Informationsgehalt und das Angebot deiner Website zu erweitern und dabei noch Struktur für den Seitenbesuch zu schaffen. Links können … Weiterlesen …
- Eine WordPress-Website oder einzelne Webseiten per Passwort schützen – und das DSGVO-konform! So geht`s.Hast du WordPress installiert, ist nach Abschluss der Installation deine Website auch direkt live, das bedeutet, jeder kann deine Website aufrufen und einsehen. Warum du erst einmal deine WordPress Website … Weiterlesen …



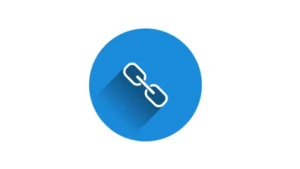

Vielen Dank für diese exzellente, ausführliche Anleitung!
Gruß aus Berlin
Sehr gerne! Es freut mich, wenn ich Dir mit dieser Anleitung helfen konnte.